Dans cette page vous (re)trouverez un descriptif des outils et des services numériques « de base » pour la direction. L’essentiel des conseils et des ressources peuvent aussi intéresser les adjoints. Cette page est en construction.
Mon environnement numérique
1) L’équipement de base pour la direction
La Délégation pour le Numérique pour l’Éducation a produit un référentiel présentant un socle numérique de base pour le 1er degré. Le document n’a pas de valeur prescriptive mais il donne un cap vers lequel enseignants et collectivités locales peuvent tendre avec le soutien de notre ministère.
Le bureau de direction est équipé d’un ensemble numérique, permettant l’accès et l’utilisation des applications en ligne du Ministère de l’Éducation nationale, de la jeunesse et des sports. (…) L’accès à Internet depuis l’ensemble des classes est incontournable. Une attention particulière est portée sur le débit afin d’assurer une navigation fluide à partir des équipements numériques.
2) Le dilemme du directeur et de la directrice d’école
Le directeur ou la directrice a besoin d’outils pour répondre aux exigences de ses fonctions. Les applications académiques ne sont pas toujours connues ou maîtrisées. Le temps manque. Le recours aux outils privés peut être tentant.
Facilité d’utilisation, sécurité et respect du RGPD sont difficilement conciliables. En choisissant des outils académiques, vous garantirez la sécurité de vos données et pourrez solliciter un dépannage via Cépages. Votre ERUN se tient à votre disposition pour vous aider à construire un environnement numérique efficace, personnalisé et sécurisé.
3) Mes partenaires
L’environnement numérique de votre école nécessite l’intervention de différents partenaires qui ont chacun leurs missions, leurs limites et leurs spécificités. Une bonne collaboration est nécessaire pour arriver à un environnement numérique de qualité.
| La collectivité | Le matériel présent dans votre école appartient à la collectivité ayant la compétence scolaire. Elle est en charge des infrastructures, des achats et de la maintenance du matériel. |
| La DSI | Certaines collectivités ont un service informatique. Des contraintes fortes peuvent être posées : droits d’accès limité, déplacement du matériel, mise des portables sous clé … |
| Les prestataires de service | – pour la téléphonie : Orange, ETG, … – pour l’imprimante : Xefi, Copiafax… – pour l’équipement : Acadir, Phone Info, Distrimatic … – pour la sécurité : SIDEC, … |
| Les services du MENJS | Le Ministère de l’Éducation Nationales met à disposition un ensemble de services académiques pour la direction. Il propose régulièrement des plans d’équipement subventionnés. |
| Votre ERUN | L’Enseignant Référent pour l’Usage du Numérique connaît votre école, vos contraintes, les outils et les demandes académiques. Il a un rôle de conseil, d’accompagnement, de formation. Il peut effectuer un diagnostic pour votre équipement. |
4) Poste fixe ou mobile ? professionnel ou personnel?
| Au bureau avec un PC dédié | Le bureau de direction est un espace de travail privilégié et sécurisé. Des outils distants peuvent compléter votre expérience d’utilisateur. |
| Itinérance avec un PC dédié | Si vous utilisez un ordinateur portable en itinérance, renseignez-vous sur les risques de casse ou de vol. |
| Avec le PC enseignant | Si le PC de classe est aussi votre poste de direction, utilisez 2 profils, avec 2 mots de passe : « prof » et « direction ». |
| En BYOD, avec mon ordinateur | – Utilisez 2 profils : « personnel » et « direction ». En cas d’attaque vos données professionnelles ne seront pas compromises (et vice-versa). – Prévoir un plan B en cas d’intérim de direction. |
| En BYOD, avec mon téléphone | Les applications académiques (cloud, mail) peuvent être installées sous forme de raccourcis sur votre téléphone. |
5) Sécurité du poste de travail
- – Les ordinateurs équipés de systèmes antérieurs à Windows 10 (Windows 8.1, Windows 8, Windows Seven ou XP) ne doivent plus être reliés à l’internet (failles de sécurité).
- – Les mises à jour des systèmes Windows 10 et 11 doivent être effectuées systématiquement.
- – Votre PC est protégé par Windows Defender ou un antivirus fourni par la collectivité locale.
- – L’accès est sécurisé par un mot de passe de session.
- – Les données sont sauvegardées sur le cloud académiques. Les supports externes (clé USB, disque externe) ne sont plus utilisés.
6) Connexion au réseau
Un réseau vous permet de vous connecter à internet et aux autres outils connectés (autres PC, imprimante …). L’accès au wifi doit être sécurisé.

Si vous utilisez un NAS ou un dossier partagé, le dossier « direction » est séparé des dossiers « enseignants » et « élèves ». De même, le dossier scan de l’imprimante est spécifique.
Si vous travaillez en BYOD, un partage de connexion depuis votre téléphone est possible.
7) Filtrage de la navigation
Un dispositif de protection du réseau informatique (pare-feu, également appelé firewall) est indispensable pour votre école.
| Le PC de direction n’est pas utilisé avec les élèves | Il peut ne pas être filtré. Vous accédez à tous les sites, mais selon la solution installée, vous risquez de ne pas être connecté aux autres outils du réseau. |
| Le PC est aussi utilisé en classe | La navigation doit être filtrée. Elle peut parfois être activée ou désactivée pour permettre une navigation plus fluide. |
| En situation d’itinérance | La configuration change automatiquement en changeant de réseau. Un patch est nécessaire si votre école est derrière un Amon. |
| PC personnel | Pour vous connecter, il est nécessaire de contacter l’administrateur réseau de votre école. |
8) Navigateur et moteur de recherches
| Choix du navigateur | Firefox est un navigateur open source qui met l’accent sur la protection de la vie privée et la sécurité des utilisateurs. |
| Choix du moteur de recherche | Qwant est un moteur de recherche sécurisé et respectueux des données personnelles. L’utilisation de Google ou de Bing est à exclure. |
| Page d’accueil | Une bon paramétrage permet d’épurer votre page d’accueil et d’accéder directement à vos applications professionnelles. |
| Favoris | L’utilisation et la gestion de favoris permet de retrouver facilement les applications usuelles. |
| Mots de passe | L’utilisation d’un gestionnaire de mots de passe est autorisé si votre cession est protégée par un code d’accès. Il vous évite d’entrer vos codes à chaque fois. |
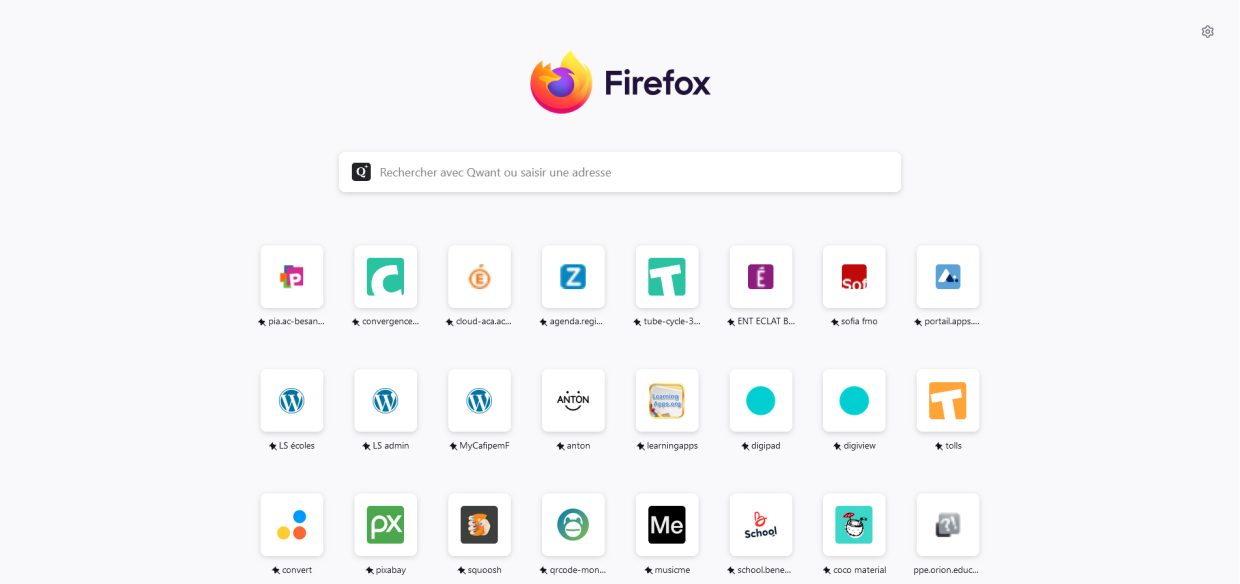
9) Paramétrage de votre PC
| Éléments | Amélioration de l’expérience utilisateur. |
|---|---|
| Menu démarrer | ╰┈➤Mon menu est épuré, organisé en catégories, avec des liens vers les périphériques et les lecteurs réseau. |
| Veille | ╰┈➤Mon PC se met en veille quand je le souhaite. |
| Fermeture du capot | ╰┈➤J’ai choisis l’action qui suit la fermeture du capot |
| Double écran | ╰┈➤Je travaille, si je le souhaite, en écran étendu. |
Fond d’écran | ╰┈➤J’ai choisi un fond d’écran et une taille d’icône qui facilitent le repérage des dossiers. |
| Gestion des dossiers | ╰┈➤Mes documents sont rangés dans des dossiers et des sous-dossiers. Mon bureau n’est pas encombré. |
10) Les logiciels de base
| Traitement de texte | – Libre Office – Suite bureautique Microsoft (payante) pour lire les documents administratifs |
| – Version gratuite d’Adobe Acrobat – Pdf X Changer – Pdf Sam | |
| Polices | – Font Mariane |
| Fichiers | – 7-zip |
Téléassistance | – ISL |
| Mails | – Thunderbird |
Ma messagerie académique
1) Choisir sa messagerie
- Les messageries académiques : Convergences et Thunderbird
- Les messageries privées
- La messagerie de Onde
- Les ENT
3) Thunderbird
4) Sécurité
4) La sécurité
Codes d’accès
Le mot de passe du compte courriel de l’école est confidentiel. Il ne doit en aucun cas être affiché. Comme le mot de passe du compte courriel personnel d’un enseignant, il doit être changé régulièrement via https://passina.ac-besancon.fr/.
Transferts déconseillés
La DSI demande à tous les personnels de supprimer les transferts automatiques des mails des boites académiques vers d’autres adresses . Pour supprimer votre transfert, se connecter au webmail académique, menu « Options » en bas à gauche puis « Messagerie > Compte local > Transfert » et décocher la case « Activer le transfert automatique ».
Messagerie piratée
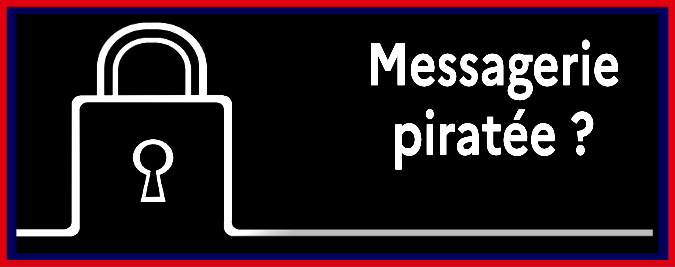
Le cloud
1) Pourquoi utiliser un cloud ?
Sauvegarde des données
Afin d’anticiper tout type d’incident, il est conseillé de sauvegarder fréquemment les données utiles. Le ministère propose également un cloud nommé Nuage de grande capacité (100 Go), accessible via https://portail.apps.education.fr
Partage des données
Le cloud permet de partager des dossiers.
2) Le cloud académique
Le cloud académique (capacité de 5 Go) constitue une solution gratuite et fiable. Chaque école dispose d’un cloud académique fonctionnel, distinct de celui de la directrice ou du directeur.
3) Nuage
Le ministère propose également
un cloud nommé Nuage de grande capacité (100 Go), accessible via https://portail.apps.education.fr
4) Sécurité et RGPD
L’utilisation des clouds institutionnels conduit à ne plus effectuer de sauvegarde sur support externe (clé USB
ou disque externe) qui présentent des risques de divulgation en cas de perte ou de vol (violation de données
personnelles).
Les données sauvegardées devenues inutiles (listes d’élèves, photos ou vidéos, documents produits par les
élèves l’année scolaire précédente) doivent être supprimées.
4) Nextcloud
5) Les autres clouds
- NAS : Synologie
- Dossier personnel de l’ENT
- Cloud privés
6) Sécurité et gestion des données, archivage
L’utilisation des clouds institutionnels conduit à ne plus effectuer de sauvegarde sur support externe (clé USB ou disque externe) qui présentent des risques de divulgation en cas de perte ou de vol (violation de données personnelles).
Les données sauvegardées devenues inutiles (listes d’élèves, photos ou vidéos, documents produits par les élèves l’année scolaire précédente) doivent être supprimées.
Les règles d’archivage ont fait l’objet d’une publication.


